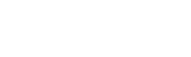Hi,
In this video, we will guide you to use some advanced features of the More to Explore app.
By the end of this video, you will be able to create and download a offline map and effectively use the downloaded content to understand the background of trails, tracks and recreational activities.
This will then give you the information you need to prepare for your visit to a State forest.
Before we create an offline map, we will start by getting familiar with the zooming functions.
On the top right you will see two magnifying symbols.
Click on the plus (+) magnifying symbol to zoom in and click on the minus (-) magnifying symbol to zoom out.
Now that you are familiar with zooming in and out, it will be easier to use the interactive map.
Another easy way to reach your area of interest is to search the name of your location, site, track, or trail.
You can do this by clicking the search icon at the bottom right corner of your screen.
In this demonstration we will look for activities and sites in the Otways forest which is located in Barwon Downs.
So I will be searching Barwon Downs.
And here, you can see the map instantly redirects to the search area.
Now that you know where to search and how to zoom in, we will show you where you can view useful background information on State forest sites, track and trails.
We will navigate to the area of interest.
In this case you can see activity symbols as you zoom in.
When you click on one of the symbols, this will display the name of the site/track/trail. Here you can ‘Tap for more information’.
And in this case, we have a brief description of the Red Carpet Trail, the difficulty and some great photos of the actual trail itself.
If you are interested in viewing a list of surrounding tracks or trails, exit this trail and there will be ‘show list’ prompt at the bottom.
Click on it, and here you will see all of the tracks, trails surrounding your area of interest.
Now we will get started with creating an area of the map that you are interested in. Click on the ‘My Maps’ which is the third tab across from the ‘all features’.
In this demonstration, I will be creating and downloading a map to cover all of the activities visible on my map.
When you clicked on the ‘My Maps’ tab, you may have noticed a ‘create offline map’ prompt on your screen.
Click on the prompt and a large square will appear.
The inner zone of the square will be the selected area for the user to download and use offline.
To adjust the boundaries, simply click and hold the outline of the square for up to one second and adjust accordingly.
In this case, we will adjust, to cover all of the activities visible on the map.
If you have covered too much of the area by accident, click on the reverse arrow in the top right corner of the screen.
This will undo your action.
When you have covered the area of the map you would like to download, click on the ‘Continue’ icon visible at the bottom centre of the screen.
Read the tips carefully and once you are comfortable, name your map.
You will then see a ‘Download’ prompt.
Click on it and your map will be downloaded and ready to use offline.
If you exit the app and come back looking for your offline map, go to ‘My Maps’ and click on the map symbol located under the magnifying symbols.
As you download more maps, all of them will be listed here.
We hope these videos have improved you understanding to use the More to Explore app.
We look forward to your feedback.
Thank you for watching!
Page last updated: 14/09/22