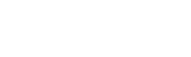Hi,
This video will focus on how to access the hunting information in the More to Explore app.
Please note: This video assumes that the user is already familiar with the app’s basic functionalities that are explained in the previous instructional videos titled ‘Preparation before visiting a State Forest with More to Explore’.
By the end of this video, you will understand the functionalities of More to Explore’s Hunting feature, how to apply Game and Dogs filters, and how to download hunting maps for offline use. You will also learn how to save specific sites and trails to your Favourites and how to share these with your friends.
More to Explore contains online hunting maps which use publicly available data extracted from DELWP’s land administration systems.
The hunting activity function displays information on public land in Victoria and whether game and pest animal hunting is permitted in these areas in line with existing government policy.
To begin, go to the tabs at the top of the screen in the activity bar, and slide the options to the left until you find the ‘Hunting’ tab; select it. Once you select hunting, the other activity information disappears, with the map now only showing hunting data (displaying as purple polygons of hunting areas).
Please note, if you wish for the activity bar to revert back to displaying all recreation activities, simply click on the ‘Hunting’ tab again.
With the hunting activity selected, begin by using the (+) and (-) magnifying symbols to zoom in and out on the interactive map (or you can also use two fingers on the map).
Navigate to your area of interest and touch on the map to select where you would like to hunt.
Near the bottom of the screen, a tab will have appeared with the name of the selected area.
Tap on this and more detailed information will display showing the detail of what and how you can hunt. Please read this more detailed information as the full details of any restrictions that apply will be listed here, including whether hunting can occur with the use of dogs; whether hunting is seasonal, balloted or all-year round; whether there are seasonal closures to hunting; and whether an area is subject to a lease or license that hunters should be aware of.
It should be noted that these hunting maps do not provide information on hunting on private land,
firearms restrictions, and specific information on hunting restrictions, such as season dates, hunting methods, bag limits and game license requirements.
It is the responsibility of hunters to always check season dates and to hunt safely and responsibly. Information on real-time restrictions, firearms safety and hunting responsibly is available on the Game Management Authority’s website at
If you think there is an error with a hunting map or you would like to provide a suggestion or general comment, scroll to the bottom of your selected area's hunting related information to access the ‘Leave Feedback’ tool.
After selecting this, you will need to select the type of feedback you are providing and fill out the ‘Comment’ field describing the issue. You may also choose to attach a photo or screenshot. If you would like a response to your feedback, please also provide your email address. Once satisfied, you can press the ‘Submit’ button in the top right corner of the screen to submit your feedback.
We will use the feedback received to improve the app and the accuracy of the hunting data.
The More to Explore Hunting Feature also contains two advanced filtering options; a Game filter, and a Dogs filter.
After clicking on Hunting in the Activities bar at the top of the screen, these advanced filter options will appear to the right of the Hunting tab.
When you select these filter buttons, you will notice that by default, both filters will be set to ‘All’ (meaning no filters have yet been applied). By selecting an option in the filter dropdown lists, users can filter hunting maps by type of Game, and by the type of Hunting Dogs allowed.
Selectable hunting areas within the interactive map will automatically adjust according to the filters that you apply. With the filtered map now displaying, tap on the area you wish to hunt in. Near the bottom of the screen, a tab will have appeared with the name of the selected area.
Tap on this and more detailed information will display showing the detail of what and how you can hunt. Please read this more detailed information as the full details of any restrictions that apply will be listed here.
To remove a filter, simply click on the Game or Dogs filter tab at the top of the screen and re-select ‘All’ in the dropdown lists.
You can also click again on the ‘Hunting’ tab in the Activities bar at the top of the screen; the filters will then be removed, and the Activity Bar will revert back to displaying all recreation activity options that users can explore in the app.
As most hunting will occur out of mobile phone range, hunting maps generated by More to Explore can also be downloaded for offline usage. The More To Explore app will not work when out of mobile range unless you have downloaded maps for use first.
To do this, you must first ensure that you have activated your location settings through More to Explore. Access the ‘More’ section in the bottom right-hand corner of the screen. A ‘Location Services (GPS)’ sub section will be listed. When clicking on this, you will be redirected to your devices’ location settings. Switch this on.
With your location settings activated, select the hunting tab in the Activities bar and use the interactive map to zoom into the area that you want to hunt. Make sure the entirety of the area you wish to download is viewable within the map view. Select ‘More’ at the bottom right of the screen; select the ‘My Offline Maps’ option, then (for iOS users) select ‘Create Offline Map’ or if using Android, select the green + button.
A large green square will appear on the map. The inner zone of the square will be the selected area for the user to download and use offline.
To adjust the boundaries, simply click and hold the outline of the square for up to one second and adjust accordingly.
Once you have resized the green square to the area you want to download for offline use, select ‘Continue’ visible at the bottom centre of the screen. If you have selected too large an area to download, you will receive a prompt to decrease the size of your selected area.
Read the tips carefully. Once you are comfortable, name your map, select whether you would like images of the areas within your offline map zone to also be downloaded (these images are of the State forest recreation sites and trails that are accessed through the other activity options), and choose what you would like to be visible on the map by selecting a ‘Max Zoom’. Please note: If your zoom level is less than 14, smaller roads and tracks won’t be saved to the map!
Depending on your chosen max zoom level and how large the area of your offline map zone is, maps may range from about 50MB to 500MB.
When you are ready, click on the ‘Start Download’ button at the bottom centre of the screen and your map will be downloaded and ready for offline use.
In order to access your offline maps, go to the ‘My Maps’ tab in the Activities bar at the top of the screen and click on the green map symbol located under the magnifying symbols.
As you download more maps, all of them will be listed here. Click on your saved map to open it. It will open in the default All Activities view (called All Features in Android). To view the hunting data select Hunting from the top filter bar.
When scrolling through the features within your saved map, be sure to take note of important information such as any existing closures, as shown.
We hope this video has improved your understanding of how to access and use the hunting data in the More to Explore app and we look forward to any feedback you may have.
Thank you.
Page last updated: 14/09/22